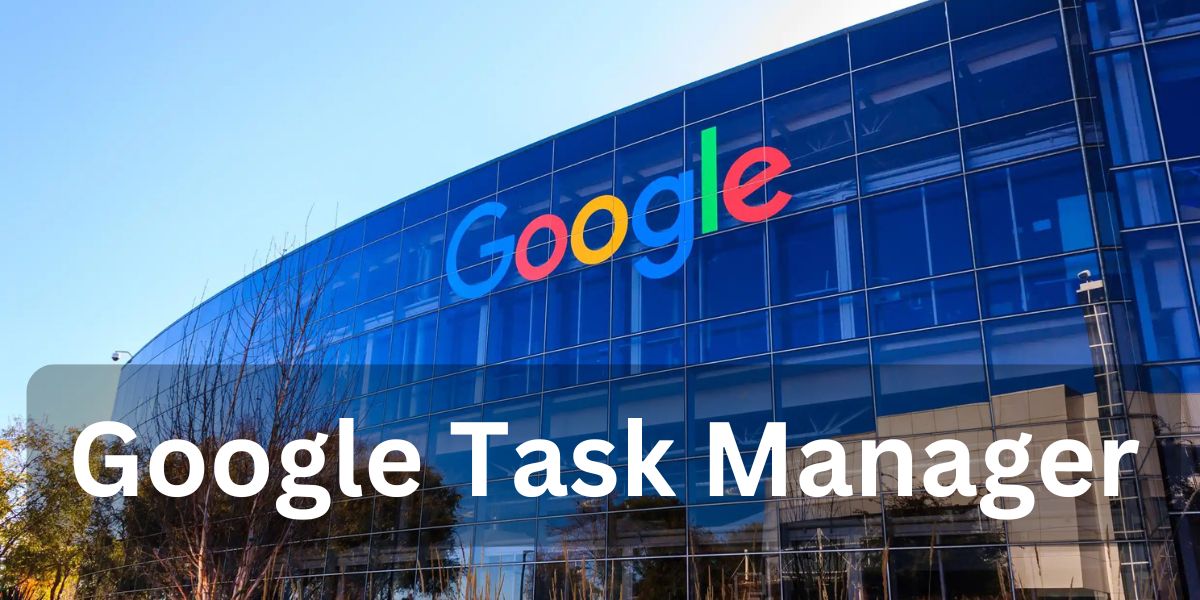Google Task Manager: How To Manage Task in Google:- Google Tasks can simply be missed in Google’s lengthy listing of apps and companies. But this simple to-do-list supervisor is massively helpful, obtainable throughout all your units, and bettering on a regular basis (together with a latest redesign).
We’ve beforehand checked out how nicely Google Tasks integrates with Gmail, and right here we’re going to take you thru the options and instruments at your fingertips with Google Tasks for Android and iOS. Get the app put in in your telephone (if it isn’t already), check in together with your Google account, and also you’re able to go.
Getting started with Google Tasks
If you’ve by no means used Google Tasks earlier than, you will get began together with your very first job by tapping on the + (plus) button down on the backside of the My Tasks tab:
- Give your task a name (like “buy some milk”).
- Tap the three line icon to add extra details (such as the best place to get your milk).
- Tap the clock icon to link a time and date to the task.
- Select the star icon to make this one of your starred tasks.
- Tap Save to create the task.
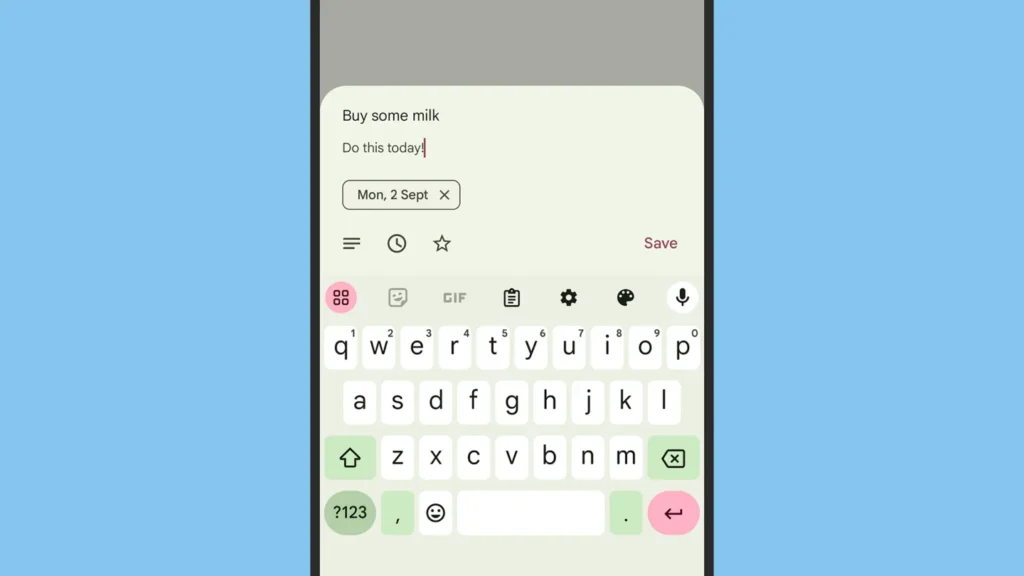
The process is created and added to your My Tasks listing. If you need to make modifications to it, faucet on the duty textual content—you will get to the identical choices once more, if you might want to add (or take away) particulars, or add (or take away) a time and date.
From the identical display you possibly can add subtasks, that are precisely what they sound like: Smaller duties inside the principle duties that may be checked off one after the other. To delete a process or subtask, faucet the three dots (prime proper), then select Delete.
Table of Contents
GoogleTask Manager Download For PC
When you’ve finished one thing, simply faucet on the round checkbox subsequent to it, and it’s marked as accomplished. The process then strikes to the Completed listing, which you’ll be able to increase with a faucet if you wish to remind your self of the progress you’ve made. To delete all of the duties which might be finished with, faucet the three dots on the backside, then choose Delete all accomplished duties.
Tap and drag duties round to vary their order within the checklist—or to vary them from duties into subtasks or vice versa. You can get at a number of extra choices by tapping the icon exhibiting two arrows (Android) or the three dots (iOS) on the backside.
- Choose My order to set the order of tasks manually.
- Select Date to see the tasks grouped by date, with the dates closest to today at the top.
- Choose Starred recently to see tasks that have recently been starred at the top of the list.
You’ll discover your duties are synced in every single place you’ve obtained Google Tasks put in, and may be edited from anyplace too—they’ll seem within the right-hand Google Tasks pane in Gmail on the internet, for instance.
Creating multiple lists
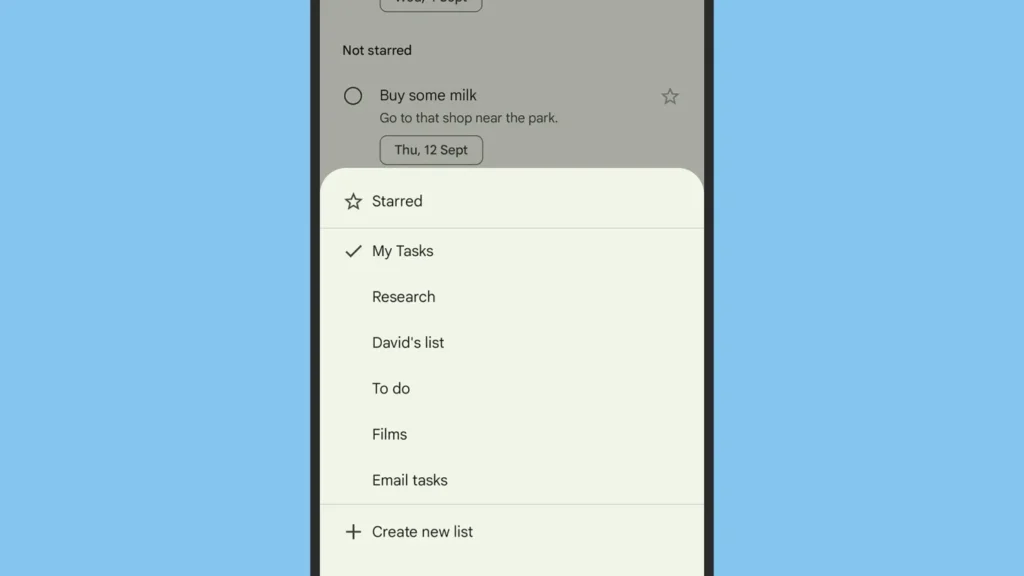
When you’re snug with the fundamentals of Google Tasks, you possibly can transfer on to creating a number of lists. You may need one record for looking for instance, and one other record for DIY. You can use a number of lists in no matter manner you want.
- To create a brand new record, faucet the icon exhibiting a number of traces within the bottom-left nook, then choose Create new record:
- Give your identify a listing (similar to “research tasks”), then faucet Done.
- A brand new record is created—faucet the three dots beneath it to seek out the Rename record and Delete record choices.
- You can change the order of lists, however solely on Android: Tap the lists icon (backside left), then faucet and drag on a listing to maneuver it.
Lists are proven up on the prime of the Google Tasks interface, and you’ll swipe throughout to scroll by way of them. Get to the far proper of your lists, and there’s a New checklist choice, which provides you one other technique to create a brand new checklist.
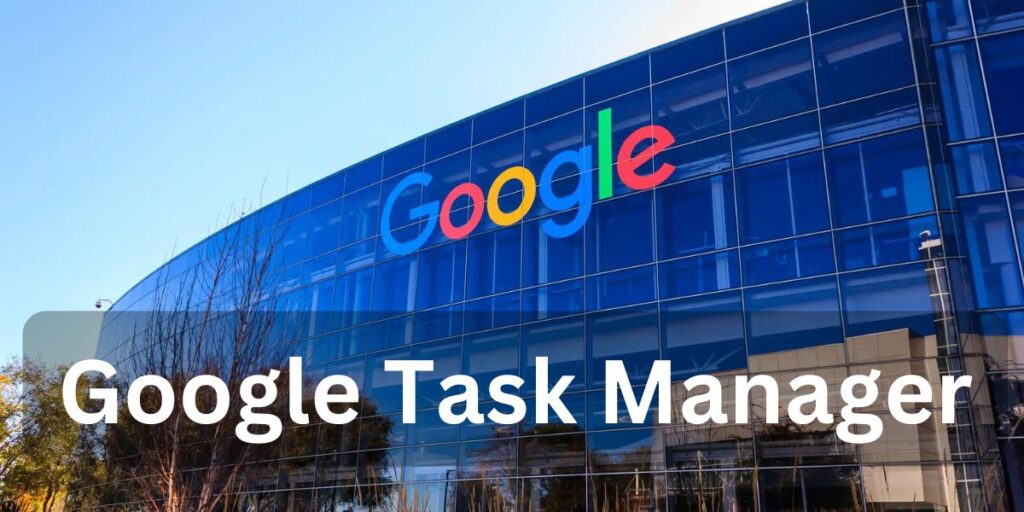
Google Tasks Desktop
This provides you far more flexibility in the case of creating your duties and subtasks. You’ll discover in the event you faucet on a job to view its particulars, you possibly can then faucet on the drop-down menu on the prime to alter the checklist it’s in.
Each checklist has its personal separate duties and accomplished duties, although starred duties throughout all lists could be discovered by tapping on the star icon to the left of the lists tabs. You would possibly need to use this to handle necessary duties throughout all of your lists.
Each checklist comes with the identical choices for ordering the duties on display, and once more all of your lists sync throughout the entire gadgets the place you’ve received Google Tasks put in, and could be edited from any system.
Google Task Manager: How To Manage Task in Google
Read More:-